A git reset hard example: An easy way to undo local commits and shift head
There are a number of compelling reasons as to why a developer needs a modern source code management tool like Git. The ability to share code with other developers is one. The ability to isolate source code changes through the use of topic branches is another. But most of all, it's essential developers can use Git to roll back local commits and changes.
How to git reset local commits
This Git tutorial focuses on the capacity to roll back changes, undo a local commit and restore the development environment to an earlier and possibly more stable state. For traversing the commit history and rolling back to a previous state, you'll need the git reset hard command.
Git reset hard command example
To demonstrate how the git reset hard command works, the first thing we need to do is initialize a new Git repository.
/c/ git reset hard example
$ git init
Initialized empty Git repository in C:/_repositories/git reset hard/.git/
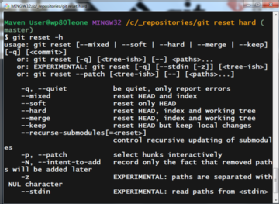
A rich git commit history
With the Git repository initialized, we need to create a bit of a local commit history in order to see the full power of the git reset hard command. To create that local commit history, simply create five HTML files using the touch command, and after each file is created, add the file to the Git index and issue a commit. The git bash commands for this are as follows:
/c/ git reset hard example
$ touch a.html
$ git add . & git commit -m "Commit #1 - 1 file"
$ touch b.html
$ git add . & git commit -m "Commit #2 - 2 files"
$ touch c.html
$ git add . & git commit -m "Commit #3 - 3 files"
$ touch d.html
$ git add . & git commit -m "Commit #4 - 4 files"
$ touch e.html
$ git add . & git commit -m "Commit #5 - 5 files"
After you've issued the series of touch and git commit commands, a git reflog command will display the rich local commit history we have created.
/c/ git reset hard example (master)
$ git reflog
2e1dd0a (HEAD -> master) HEAD@{0}: Commit #5 - 5 files
868ca7e HEAD@{1}: commit: Commit #4 - 4 files
ebbbca3 HEAD@{2}: commit: Commit #3 - 3 files
882bf98 HEAD@{3}: commit: Commit #2 - 2 files
2f24f15 HEAD@{4}: commit (initial): Commit #1 - 1 file
The git reset hard command
Now let's imagine that everything after the third commit was bad, and we want to roll back the HEAD reference to the commit with an ID of ebbbca3. To do so, we would issue a git reset --hard command using that ID. By using the --hard switch, the git reset will not only change the HEAD reference, but it will also update all of the files in the index and the working directory as well. The full git reset hard command is as follows:
/c/ git reset hard example (master)
$ git reset --hard ebbbca3
HEAD is now at ebbbca3 Commit #3 - 3 files
When we inspect the working tree, we will see that there are now only three files, as files d.html and e.html have been removed.
/c/ git reset hard example (master)
$ ls
a.html b.html c.html
Git reset vs. revert and cherry-pick
Unlike the git cherry-pick and the git revert command, the git reset hard command does not create a new commit but actually rolls the HEAD reference right back to the ID of the local commit we used in the command. This isn't a matter of updating the working tree, creating a new commit and moving the history forward. The git reset hard command actually points the HEAD right back to the old commit, as though the original commits never happened.
There are other options to explore with the git reset command, including --soft, --hard and --merge. But when you're just starting with Git, the git reset --hard command is the right one to get familiar with. It's one of the first commands a developer should learn after they've mastered the five basic git commands, as it represents an easy way to roll back your local commit history, which is one of the primary reasons why developers use source code management tools in the first place.


