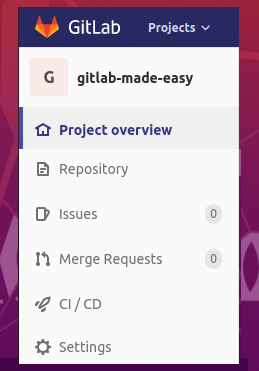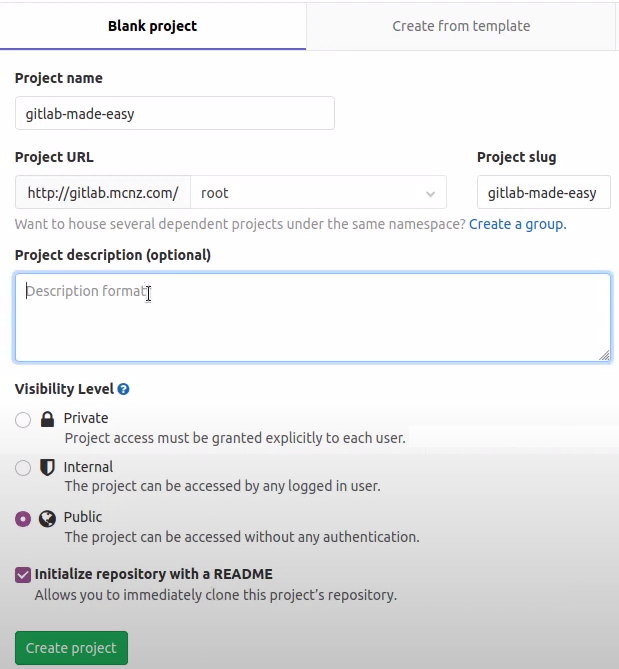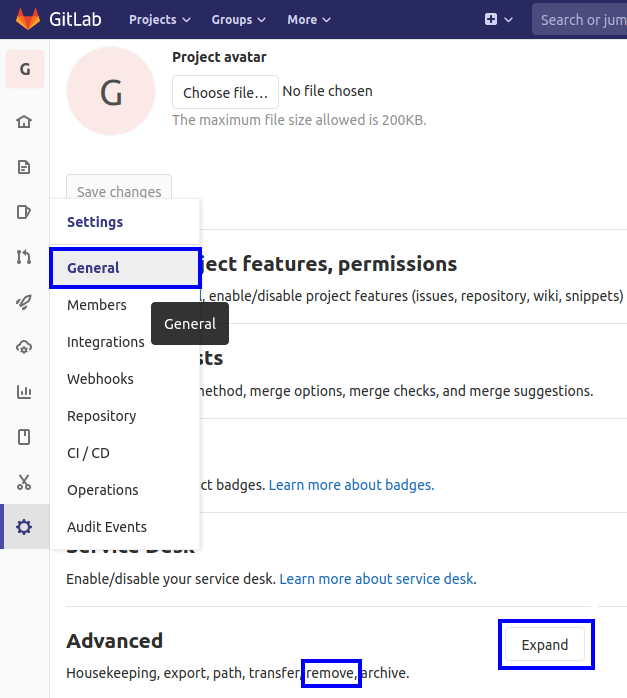How to create and delete GitLab projects by example
After a developer locally installs GitLab or signs up for a membership with the cloud-based offering, their first order of business will be to create a GitLab project. But developers can also delete a GitLab project if they choose.
Here we demonstrate how to easily create and delete GitLab projects.
Project facets
The project is the artifact through which GitLab organizes all the artifacts it provides. That not only includes the Git repository with which you create branches and tag code, but other DevOps tools including:
- User management
- Usage analytics
- Operational logs
- Kubernetes integration
- Issue management
- Merge request notification
- GitFlow branch creation
- Feature branch deletion
How to create a GitLab project
Fortunately, it’s relatively straightforward to create a GitLab project. Simply choose the New Project option under the Projects menu at the top of the screen and a one-page wizard will walk you through the process. Project attributes include:
- Project name
- Project URL
- Project slug
- Project description
- Visibility level
- The option to add a README
When the required attributes are filled out, click the Create Project button and a variety of project management and DevOps tools will become available. The tool most central to continuous development and integration is the Git repository itself.
Post GitLab project creation tasks
After the GitLab project is created, administrators and maintainers will typically want to:
- Add users and assign privileges
- Create branches to support GitFlow or your custom branch management strategy
- Create continuous integration jobs
- Configure workflow pipelines
- Set up alerts
- Make entries in the GitLab project Wiki
How to delete a GitLab project
Developers shouldn’t take it lightly when they delete a GitLab project. After an administrator deletes a GitLab project, all associated resources are permanently deleted and cannot be restored.
To delete a GitLab project, click the Expand button in the Advanced section of the General Project Settings tab. The last option on the page is a red button that says Remove Project. Click this button and type in the name of the project to see all associated resources permanently deleted from the server.
The source code and sample project used for these examples can be found on the gitlab-made-easy project page on GitLab.
Check out this how to use GitLab tutorial to learn more.