How do I install Java on Ubuntu?
While Ubuntu does not come with a Java runtime preinstalled, it does come prepackaged with the ability to easily install Java with the apt command.
There are many different ways to install Java on Ubuntu, but if all you need is the ability to run a Java program or even develop and compile some Java source code, the apt-based installation path is the easiest one to follow.
How to install Java on Ubuntu
To quickly setup and install Java on Ubuntu, follow these steps:
- Verify that you have not already installed Java
- Issue the
sudo apt updatecommand - Install Ubuntu’s default JDK with apt
- Run Java on the command line to test the install
- Set JAVA_HOME globally for all Ubuntu users
Do you even need to setup Java on Ubuntu?
You don’t need to setup Java on Ubuntu if someone has already installed it for you.
In the name of due diligence, first check to see if Java is already installed by issuing the following command:
java - version Command 'java' not found, but can be installed with: sudo apt install default-jdk sudo apt install default-jre
If this command indicates that Java is not found, then it’s not installed and you can proceed with the next steps.
Update your package listing with apt update
As with all Ubuntu software installs, update your Ubuntu package list with the most recent information with the following command:
sudo apt-get update Reading package lists... Done Building dependency tree... Done Reading state information... Done All packages are up to date.
| Apache and Docker tutorials |
|---|
| Master the fundamentals of Apache, Docker and Kubernetes technology.
|
Install Java on ubuntu with apt
The full Java suite includes the Java Runtime Environment (JRE), Java Virtual Machine (JVM) and utilities to develop Java source code.
The Java Development Kit (JDK) provides everything a user needs to run Java applications. Install the JDK with the following command:
sudo apt install default-jdk Setting up default-jdk-headless (2:1.11-72build2) ... Setting up openjdk-11-jdk:amd64 (11.0.15+10-0ubuntu0.22.04.1) ... using /usr/lib/jvm/java-11-openjdk-amd64/bin/jconsole Setting up default-jdk (2:1.11-72build2) ...
Optionally install the JRE instead
The JDK additionally has a few extra features packaged with it to facilitate software development.
To install Java on Ubuntu without any of the extra software development tools, you can install just the JRE with the following command:
sudo apt install default-jre Setting up default-jre (2:1.11-72build2) ...
Run Java in an Ubuntu terminal
To validate the successful install of Java on Ubuntu with apt, issue the following command:
java -version openjdk version "11.0.15" 2022-04-19 OpenJDK Runtime Environment (build 11.0.15+10-Ubuntu-0ubuntu0.22.04.1) OpenJDK 64-Bit Server VM (build 11.0.15+10-Ubuntu-0ubuntu0.22.04.1, mixed mode, sharing)
If the java -version command outputs information about the version of Java installed, along with information about the JVM and runtime environment, then you successfully installed Java on Ubuntu with apt.
Configure JAVA_HOME on Ubuntu
Configuring JAVA_HOME isn’t absolutely required, but many enterprise Java applications such as Tomcat or Kafka query the JAVA_HOME directory when they startup and use that information at runtime, so it’s prudent to configure it.
The JAVA_HOME environment variable simply points to the folder in which Java was installed.
Locate your Java installation on Ubuntu
To find out where apt installed Java on Ubuntu, issue the following command and copy the location provided:
$ update-alternatives --config java There is only one alternative in link group java (providing /usr/bin/java): /usr/lib/jvm/java-11-openjdk-amd64/bin/java
Add JAVA_HOME to the environment
With the location of the Java install on the clipboard, open up the server’s environment file with Nano:
sudo nano /etc/environment
Paste the JAVA_HOME assignment at the bottom of the file:
JAVA_HOME="JAVA_HOME="/lib/jvm/java-11-openjdk-amd64/bin/java"
Then force the Ubuntu terminal to reload the environment configuration file:
source /etc/environment
You should then be able to echo the JAVA_HOME environment variable in an Ubuntu terminal window:
echo $JAVA_HOME /lib/jvm/java-11-openjdk-amd64/bin/java
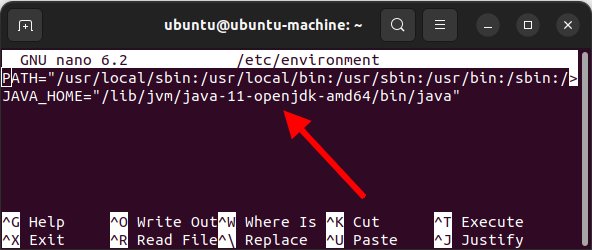
Edit the environment file to set JAVA_HOME globally in Ubuntu.
Ubuntu Java install commands
As a quick review, here are all of the commands that were issued in this tutorial to get Java installed on Ubuntu with apt:
-
sudo apt-get update
-
sudo apt install default-jdk
-
java -version
-
update-alternatives --config java
-
sudo nano /etc/environment
-
source /etc/environment
-
echo $JAVA_HOME
And that’s how easy it is to install Java on Ubuntu with apt.



